Rust Console Edition: Complete Settings Guide | Game Rant

It has been a while since the console edition of Rust was launched on Xbox and PS. Players that went right into the first wipe without adjusting any of the settings are probably having a difficult time right now. The stock settings will not feel very good on prior or next-gen consoles.
There are also a few confusing settings with vague descriptions that have a considerable impact on how the game feels. New console players need to know the relevant options to select to get the most out of their gaming experience.

There is nothing too important under game settings. Auto equip will instantly equip items, so the majority of survivors will want to turn off the setting. Having auto reload on ensures that people will not forget to reload their weapon in a gunfight. Under the communication section, users can choose who they would like other players to be able to hear them via voice chat or server quick chat (text).
- Unit Type: Metric
- Auto Equip: Off
- Auto Reload: On
- Voice Chat: Everyone
- Quick Chat: Everyone
- Stream Privacy: Off

The controller settings will have the most impact on gameplay. Vibration should be set to off, as it will make recoil control more difficult. Other pertinent settings include auto sprint and crouch input. Auto-sprint should always be on to make movement easier. Crouch input can be set to hold for crouch jumps or toggle for head glitches.
- Vibration: Off
- Push To Talk: Toggle
- Walking Input: Toggle
- Auto-Sprint: On
- Crouch Input: Toggle
Digital boost is the best camera control type because it keeps camera movement consistent. Analog acceleration uses a gradual curve to increase camera movement over time. Most players will prefer a more uniform movement. Sensitivity is all about personal preference, so gamers will need to test out what they think is appropriate.
Deadzone settings, however, should be within a particular range outlined below. If the deadzone is not adjusted, users will feel input lag while playing. Similarly, camera inertia will affect the amount of control gamers have over the camera. A high inertia will force the camera to keep moving long after a controller input. Inertia should be set to zero. Boost multiplier allows the camera to move faster depending on how far the right stick is pulled in any direction. Pulling hard on the stick makes the camera move faster and making slight adjustments will rotate the camera slower.
- Camera Control Type: Digital Boost
- Camera Sensitivity: 100-150%
- Aiming Sensitivity: 20-60%
- Sprinting Sensitivity: 80%-400%
- Vertical Sensitivity: 60-100%
- Camera Inertia: 0
- Boost Multiplier: 400%
- Dead Zone Left: 10-15%
- Dead Zone Right: 1-5%
- Invert X Axis: Off
- Invert Y Axis: Off

HUD visibility should be set to full, as it has information all gamers will want to have on their screens. Scale is another option that will depend on the user. A smaller HUD provides more visibility, and as long as players can see it well enough, a lower scale is superior. Opacity should be high, as it can be harder to see a screened HUD.
- Visibility: Full
- Scale: 60-100%
- Opacity: 80-100%
- Stance Indicator: Off
- Inventory Indicator: Off
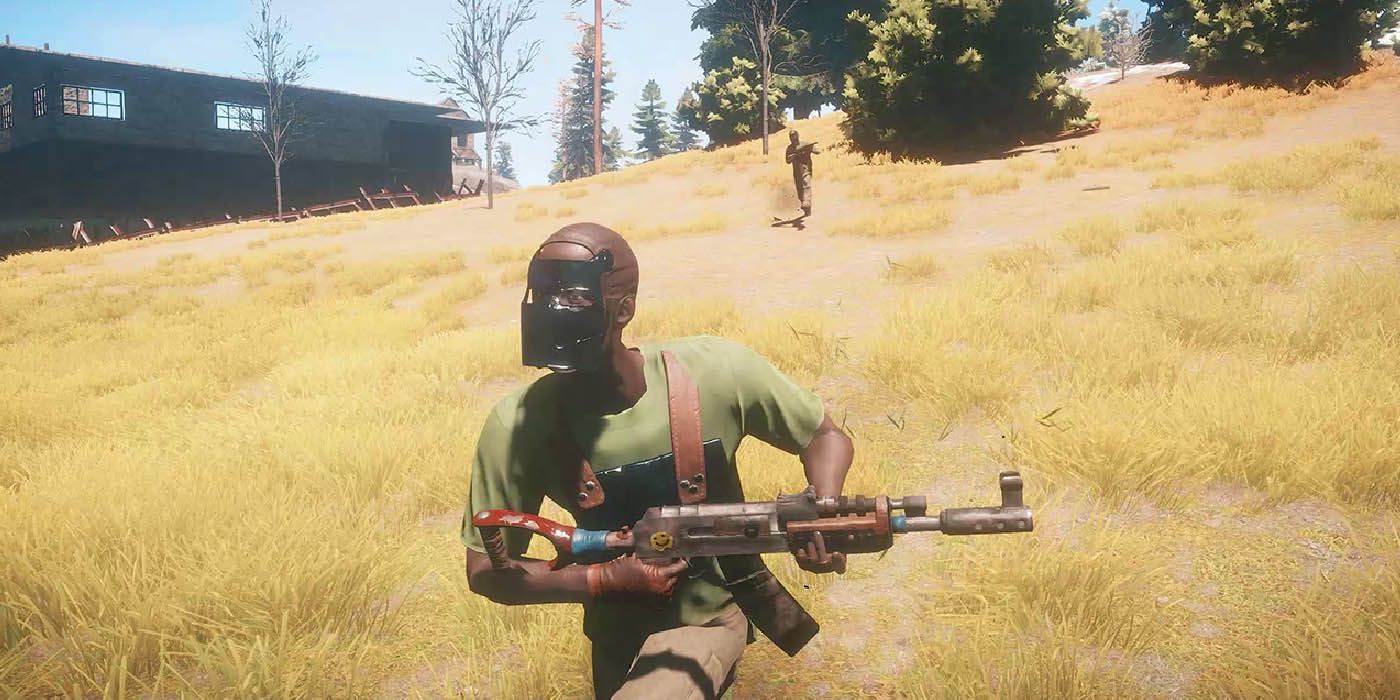
Audiovisual recognition is important in Rust. Survivors will want to hear absolutely everything they can. In the words of the great lyricist Fisticuff, "turn my headphones up". All volume should be set to max except for the in-game music and ambient SFX volume, which should be set to zero. Enhanced instincts should be turned on. Without enhanced instincts, the game will have no footstep or gunfire audio. The standard audio mix will be sufficient for most players with effective headsets.

For better performance in terms of frames, graphical effects should all be turned off. However, depending on console capability, frames may not improve by turning them off. Console frame caps and hertz limitations vary but are either at 30 or 60 fps.
Surprisingly, all of the effects actually degrade the picture quality. Depth of field blurs distant objects, making them render less defined. The Sharpening setting lowers picture quality for contrast purposes. The third effect called vignette darkens the corners of the screen, making it tough to identify things in the FOV periphery.
Gamers should set FOV to at least 70, but 150 FOV is slightly overboard. Motion blur should always be off, as it does nothing but blur the camera. Finally, brightness will vary according to the display being used. Halfway is generally good during the daytime, but it can be bumped up at night.

Post a Comment