Windows 11 Insider Preview ISO download is out: Here's how to do a clean install of Microsoft's new OS
Microsoft has just released the first official Windows 11 ISO file. That means if you wanted to try out a clean install, maybe for that little old laptop, then now's the time to get downloading and setting up a fresh USB stick for the privilege.
You will still need to be a dedicated Windows Insider to be able to download Windows 11 right now. Okay, you don't actually need to be that dedicated, in fact you could just register for free today, download the ISO, install it, and never provide any feedback to Microsoft at all. You unfinished OS-using rebel, you.
You will also need to make sure whatever system you want to install the Windows 11 ISO onto is actually capable of running the new operating system. The Windows 11 system requirements have been a major bone of contention regarding Microsoft's upcoming OS, especially surrounding its demands for TPM 2.0 support from your system, ostensibly because of a desire to improve security.
The ISO download isn't the latest version of Windows 11, however, so it will need a quick update to get to the version Microsoft has just released. The ISO is Windows 11 Insider Preview Build 22000.132, while the most recent update is Build 22000.160.
But there is one thing you'll get with the ISO that you won't with the standard in-place upgrade from Windows 10 that you will have had to do before the ISO download dropped: that's the OOBE.
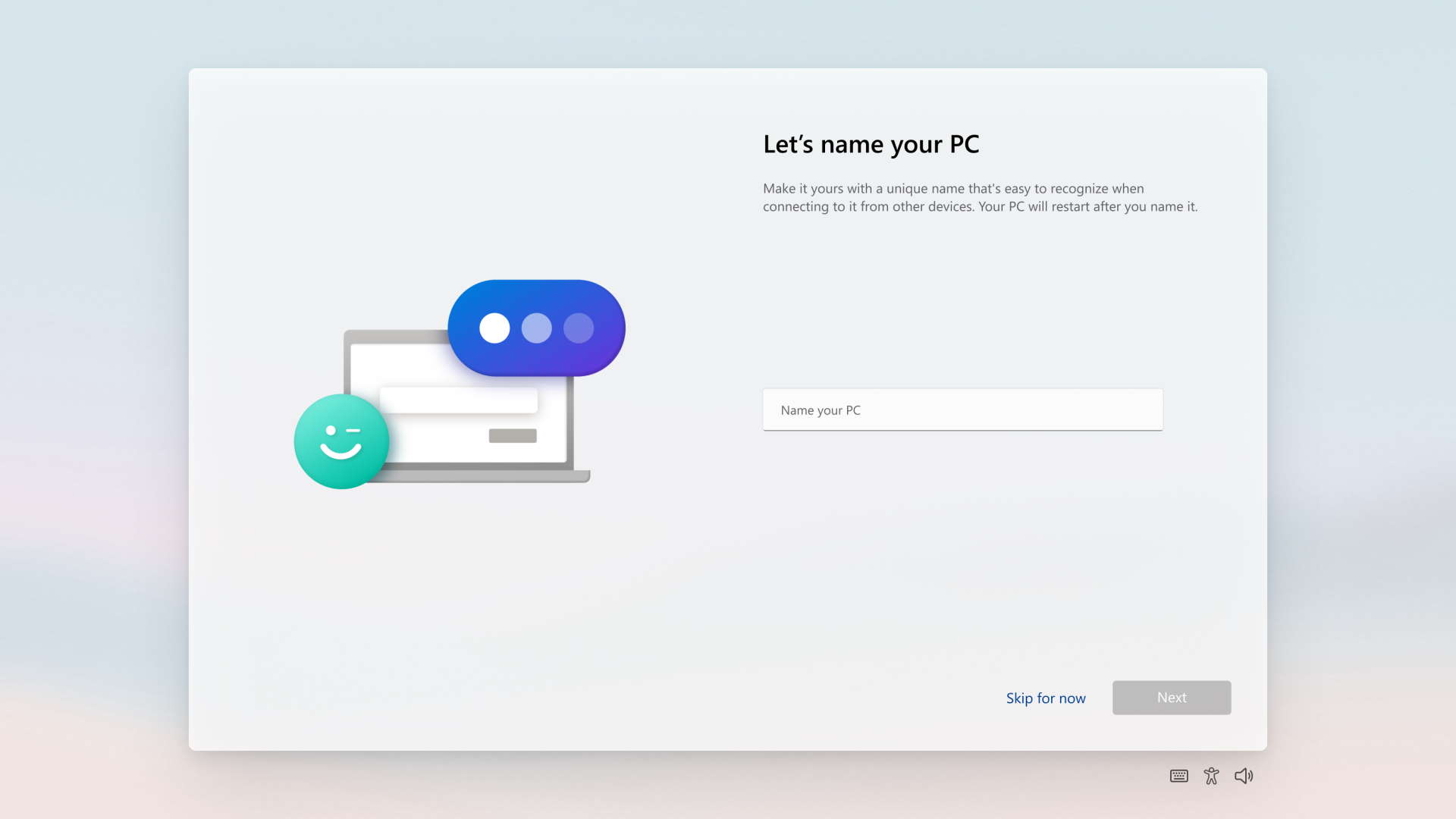
OOBE? Out of box experience.
Basically, Microsoft is testing out the user experience of installing Windows 11 on a system for the first time, with all the intro screens, and options that usually entails. Aside from the brighter overall look, Microsoft is also introducing the ability to name your computer as you set up Windows 11. Ain't that cute. My Windows 11 build's called Guinea Poog.
How do I install the Windows 11 ISO?
Once you've checked your target system meets the necessary requirements, then you will need to select which edition you want to download. There are a few different Windows 11 editions to choose from, but we'd suggest, unless you're specifically after the China edition, that you go for either of the top two options.
There's a Dev channel and a Beta channel edition for the Windows 11 Insider Preview and the difference is purely based on the cadence of future releases. The Dev channel of the Insider Program will get the latest updates, but that also means they risk being the least stable of builds. The Beta channel, therefore, is likely to be a more solid release.
So, it depends if you're willing to experience the odd bug to experiment with the latest Windows 11 toys.
Then select your preferred language set and download the ISO file.
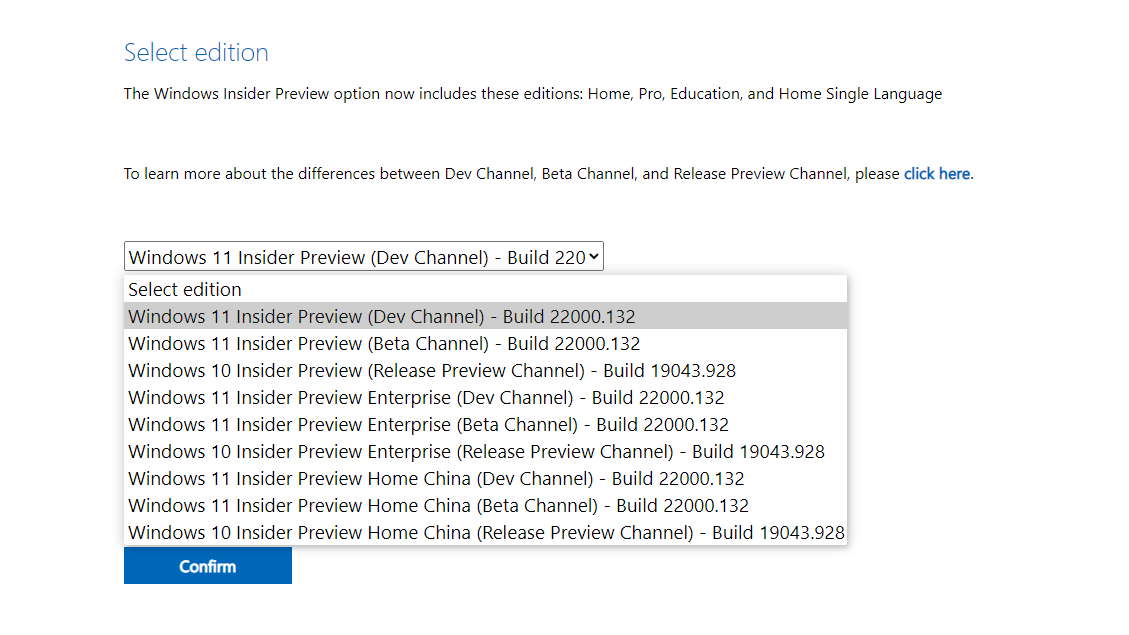
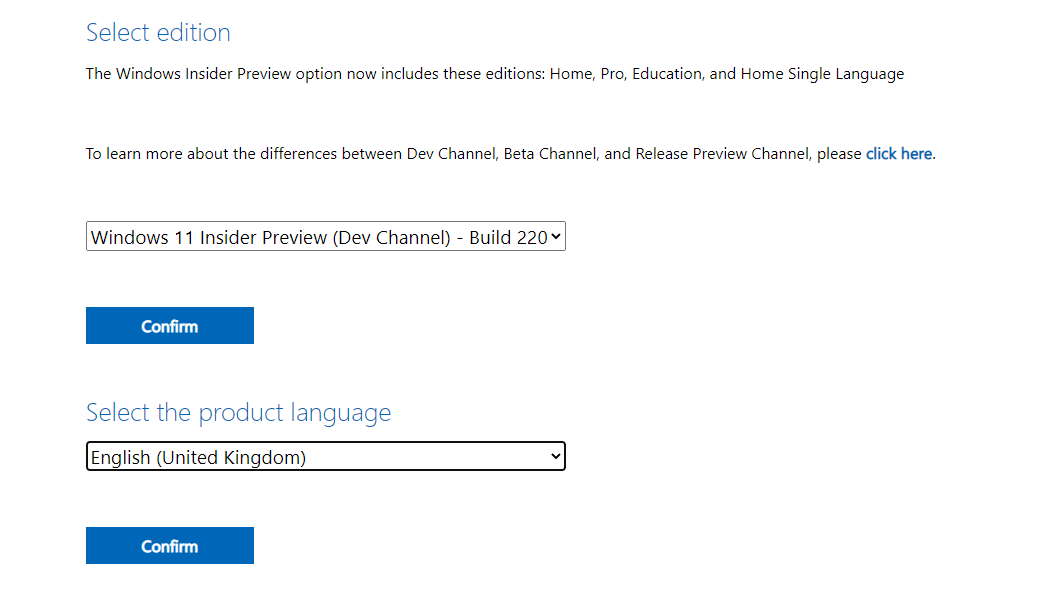
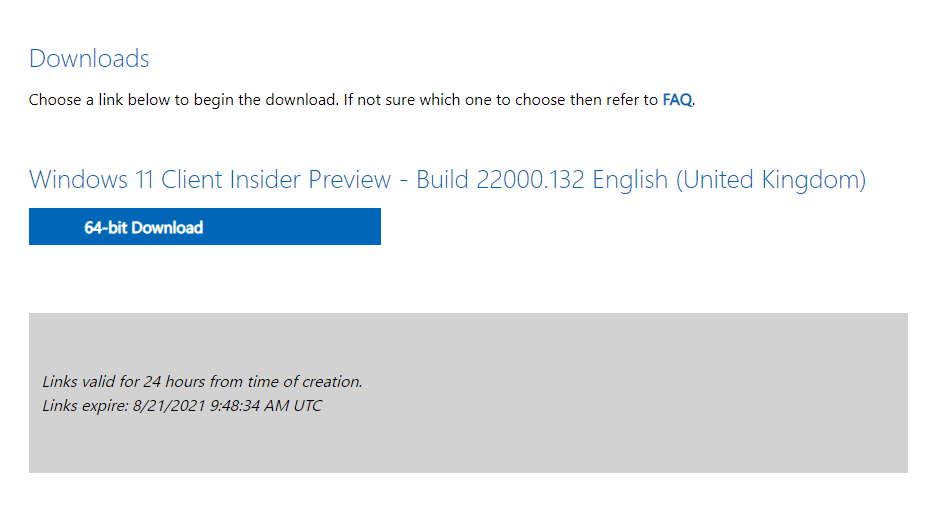
From here you have a couple of options. The first is that you can drop the ISO file onto any existing Windows machine and perform either an in-place update or a clean install over the top of the current installation.
- Navigate to the ISO file's location in File Explorer and double click it to open. This will effectively 'mount' it so you can get at the files inside it.
- Double click the Setup.exe file and the whole install process will begin.
- If you want to keep anything from this installation then you will need to select the option to 'Keep Windows settings, personal files, and apps.' If you want a clean install then select the option that says to keep nothing.
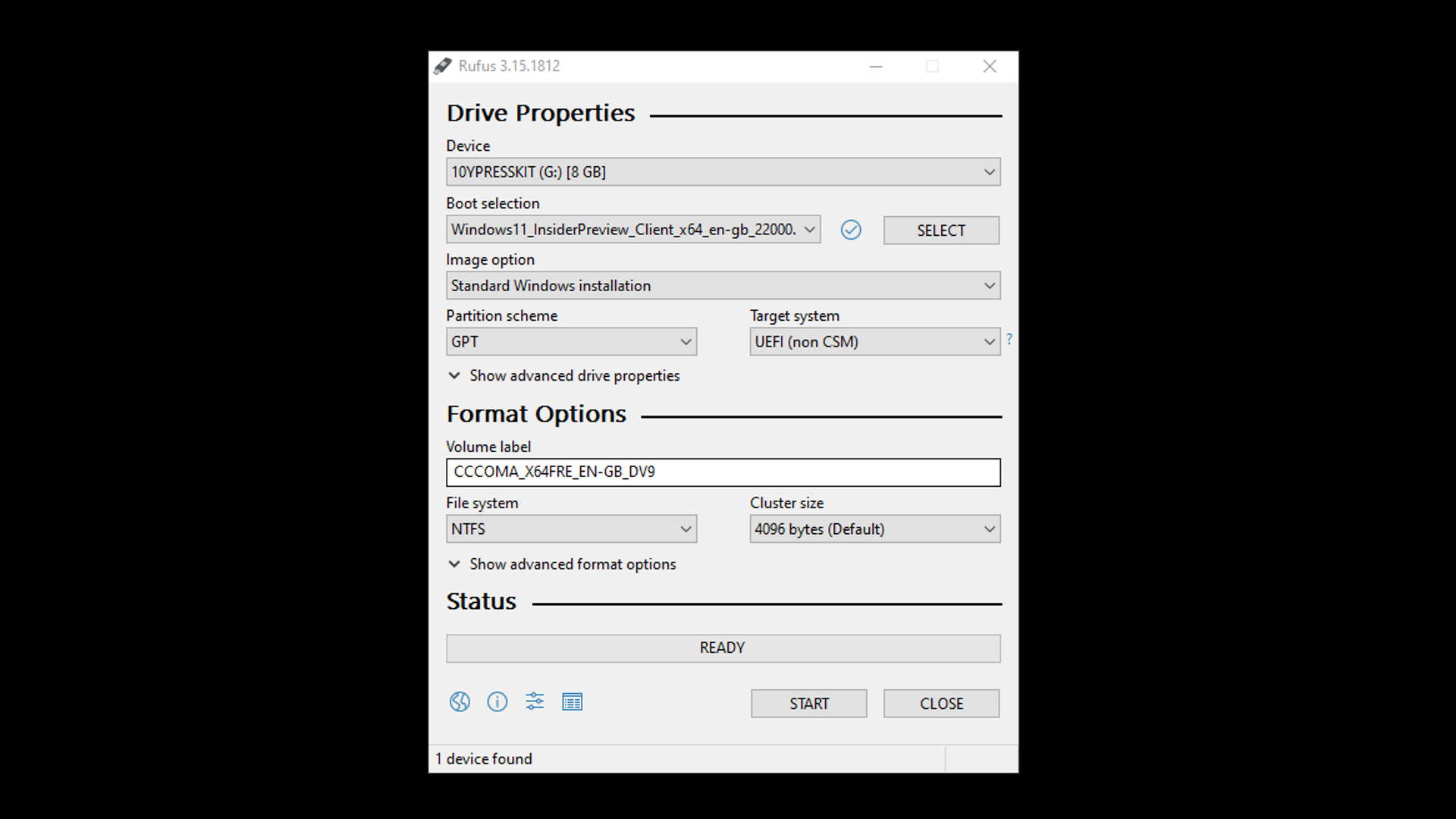
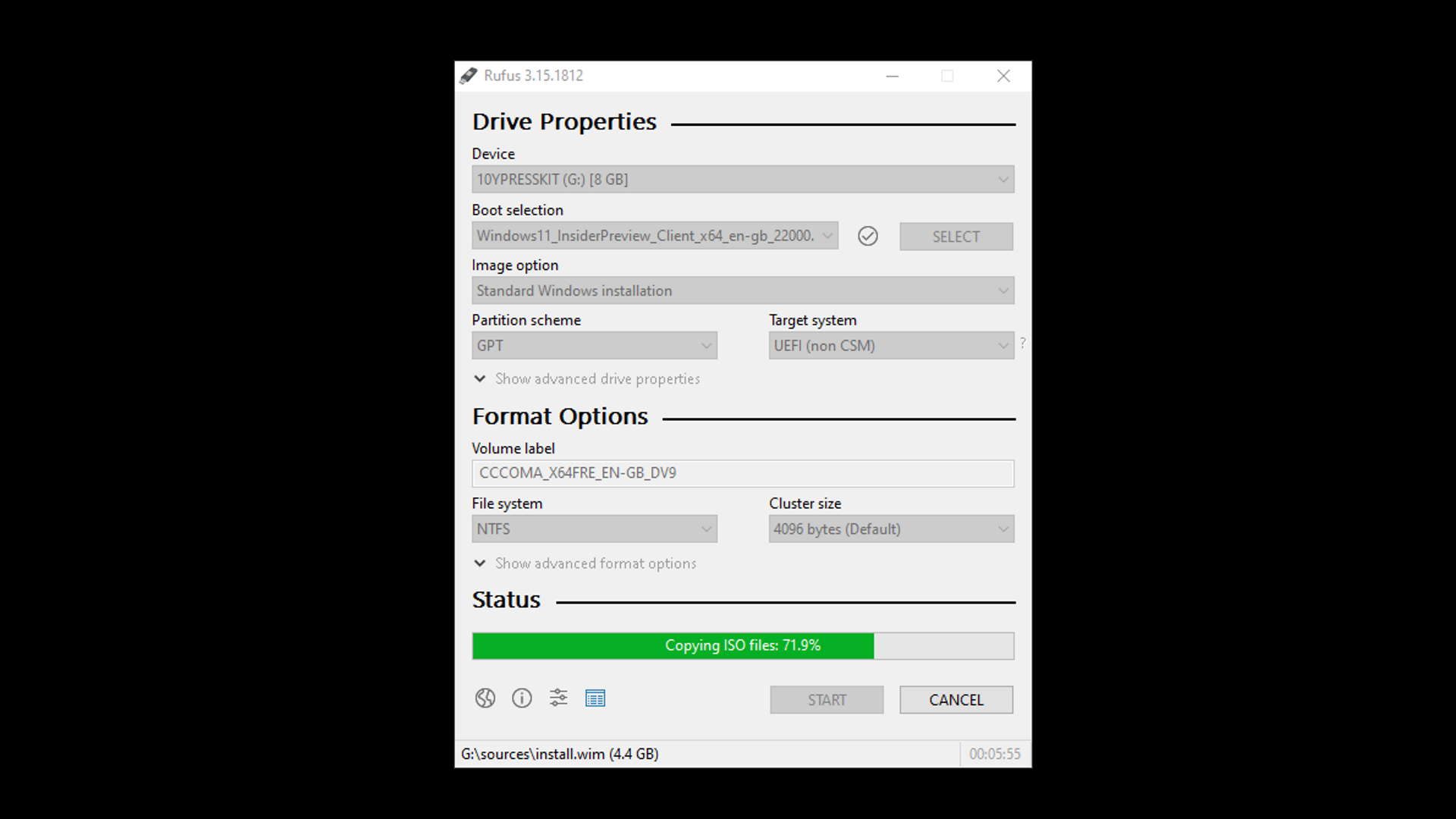

You can also create a bootable USB stick to install the Windows 11 Insider Preview on different devices. Microsoft recommends a third-party app, called Rufus, because it is relatively easy to use and lightweight in terms of system resources.
- Install Rufus and run the application.
- Insert the USB drive you want the Windows 11 ISO mounted on. This will need to be at least 8GB in size and the process will delete any files currently on there, so you will need to remove anything you wish to keep.
- Make sure that in the 'Device' drop down you select the target USB drive.
- The file system should be NTFS.
- Click the 'Select' button to navigate to the location of the Windows 11 Insider Preview ISO file and choose it and then click 'Start'.
- It will take a little while for the process to complete, depending on the speed of your USB stick of course.
- Once finished, you can eject the drive and use it to perform a clean install on any compatible system you like by starting the machine and booting directly from the USB drive. You may have to enter the target system's BIOS first, however, and temporarily disable Secure Boot to access it.
And there you have it, one shiny bootable USB drive with which you can bring any compatible machine up to date with the latest Microsoft OS. Well, an older version that you can then update to the latest OS anyway.

Post a Comment